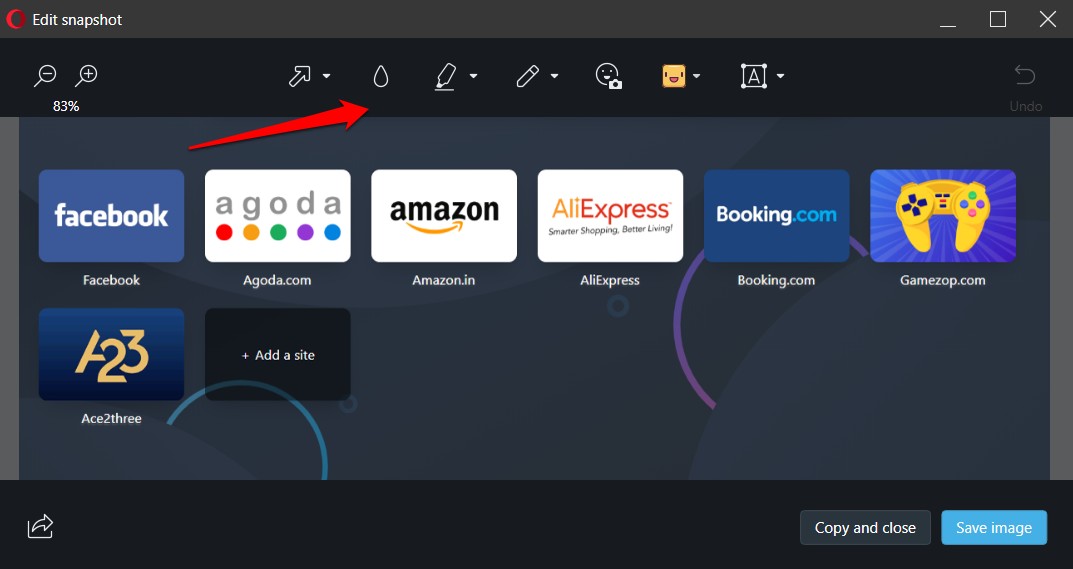
Tips and Tricks for Opera Internet Browser
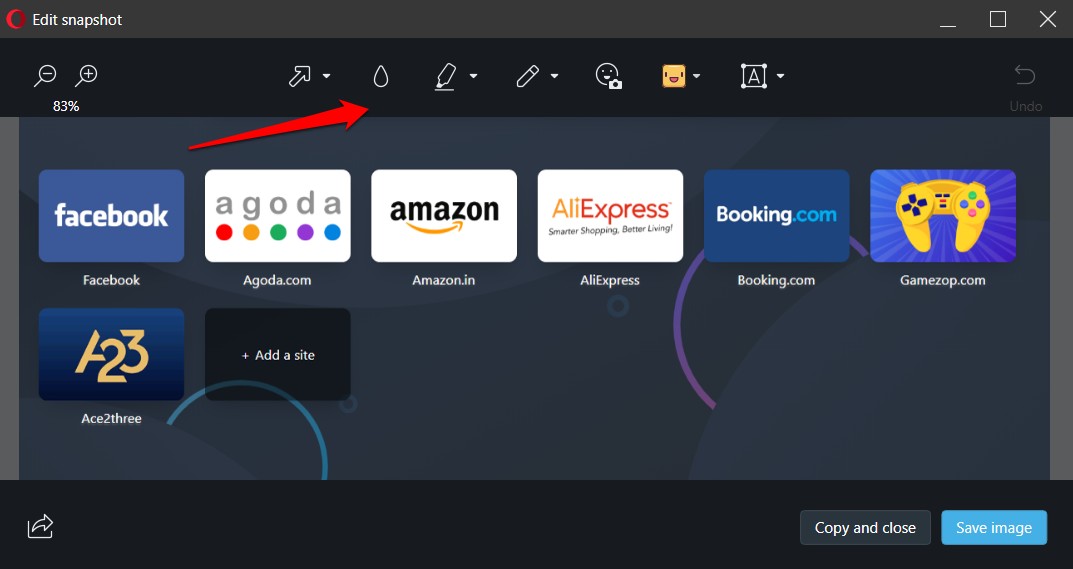 Opera is a feature-rich internet browser for several different operating systems as well as some mobile devices. This article lists just a few of many tips and tricks for Opera users.
Opera is a feature-rich internet browser for several different operating systems as well as some mobile devices. This article lists just a few of many tips and tricks for Opera users.
Activating and Using Mouse Gestures
Mouse gestures are shortcuts that can be activated by holding down the right mouse button and moving the mouse in a certain pattern. Mouse gestures in Opera are off by default. In order to turn them on, click “tools” in opera’s menu bar, then scroll down and click “preferences.” From here, click the “advanced” tab and then click “shortcuts.” To activate mouse gestures simply check the box next to “Enable mouse gestures” (picture #1). Mouse gestures are now enabled. You can now hold the right mouse button and move the mouse left and right to go back and forwards through web pages respectively. You can also move the mouse up then down to reload a page. You can find a complete list of Opera mouse gestures here.
Surfing the Web Via Proxies
Proxies are basically IP addresses that mask your real IP by making it appear that you are connected to the internet through a remote IP address. They are useful both for hiding your online activity as well as to protect yourself from hackers. I can’t tell you where to find proxies but I can explain how to surf behind a proxy with Opera. In Opera’s menu bar, click “tools” then scroll down to “preferences.” From the Preferences menu, find and click “network” then click the button labeled “proxy servers” (picture #2). Click the check box next to the type of proxy you are using and enter the IP address and port in the spaces provided. Then just click “OK” and you’re done.
Exporting Opera Speed Dial to a File
The newest version of the Opera browser has a feature called Speed Dial (shown in picture #3).
The Opera Speed Dial is a page with 9 customizable shortcuts to sites of your choosing. These shortcuts show thumbnail sized pictures of the websites and are oriented in a convenient 3 rows by 3 columns, like the buttons on a cell phone (hence the name “speed dial”). Unlike the normal bookmark feature, there is no option to export your Speed Dial to a file in case you want to restore it after reformatting your computer or simply import your speed dial page on another computer with Opera installed on it.
Your Opera Speed Dial page is already stored in a file called speeddial.ini. In order to locate this file, type “opera:config” without the quotes in your Opera address bar. Once the Opera configuration page has loaded (shown in picture #4), scroll down to “user prefs” and click it. This will display the User Prefs sub-menu. From there, scroll down to the words “speed dial file.” The location folder of your speeddial.ini file will be displayed in the box to the right. Now, to “export” the file, simply open the folder where the file is stored and copy it to another location (For backup purposes, I would suggest copying the file to a removable drive). To “import” your Speed Dial, copy the speeddial.ini file from wherever you stored it in the previous step to the folder it was originally located in and overwrite the current file. Voila!
Saving and Loading Sessions
As with competing browsers such as Firefox and Internet Explorer, Opera is capable of opening pages in multiple tabs. This is useful when you want to rapidly switch back and forth between multiple web pages without having to open up a new browser window for each page. If you have several tabs open that you would like to re-open all at once later, you can save your currently open tabs as an Opera Session. In order to save a session, open the “file” drop-down menu in the Opera menu bar, scroll down to “sessions,” and click it. Then choose “save this session” and name the session in order to save all of the currently open tabs to be viewed later. To load a session, simply select the file menu once again, scroll down to sessions, and select the name of the session you’d like to open.
